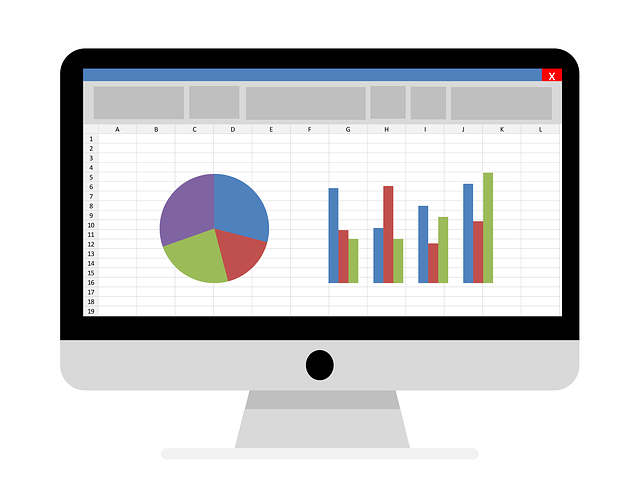エクセル時短技の紹介シリーズです。
業務でエクセルをよく使用する方は是非マスターして早く仕事を終わらせましょう!
今回は、ショートカットキー割り当てがないコマンドのショートカット入力の方法です。
セルの結合をマウス操作なしでできないかな?など思ったことがある方、ぜひ読んで頂ければと思います。
ショートカットキー割り当てがないコマンドのショートカット入力
ショートカットキー割り当てがないコマンドでよく使用するものには、以下のものがあると思います。
- セルの結合
- セルを黄色でハイライト(セルの塗りつぶし)
- 文字色を赤色にする(文字色変更)
一つずつ入力の時短技を紹介していきます。
セルの結合のショートカット
非常に簡単です。
ツールバー内のセルの結合ボタンの上で右クリックして、「クイックツールバーに追加」を選択します。
すると、クイックツールバーに登録されて画面の上に登場したのがわかると思います。
使いたいときは、Alt+数字(クイックツールバーのコマンド数によります。Altを一回押すと番号が確認できます)で呼び出すことが可能です。
セルを黄色でハイライト(セルの塗りつぶし)のショートカット
こちらも方法は非常に簡単です。
上記のセルの結合のように、
クイックツールバーに登録した場合、色を選択するために何回かキーを押す必要があります。
よって、時間を短縮できません。
そこでオススメしたいのがマクロの記録です。
マクロと聞くだけで難しそうなイメージを持っている人やマクロって何?という方もいると思います。
しかし、マクロの記録を使えば、以下の手順で簡単にショートカットキーが登録できます。
- 開発タブ をクリック
- マクロの記録 をクリック
- 適当にマクロ名を付ける
- 適当なショートカットキーを割り当てる
- 実際に黄色でハイライトする
- 記録終了ボタンを押す
あとは自分の割り当てたショートカットキーを押せば使えます。
開発タブがエクセルのツールバーに表示されていない人は、
ファイル⇒オプション⇒リボンのユーザー設定の開発タブにチェックを付けましょう。
これでツールバーの「表示」タブの横に「開発」タブが表示されます。
作業中のブックにしてしまうと、その作業中のブックのみでしか使えないショートカットになってしまいます。
マクロのショートカットのため、マクロが有効なファイルでしか機能しません。
使いたいファイルの拡張子は変えましょう。
また、マクロの有効化ボタンを押しましょう。
やり直しが使えません。
したがって、間違えた場合にすぐに戻れません。
セルの色をなくすマクロも同様に登録しておいて、間違えた場合もやり直しではなく、
マクロのショートカットで対応できるようにしておくとよいと思います。
文字色を赤色にする(文字色変更)のショートカット
これも同じくマクロの記録で可能です。
セルを黄色でハイライトするショートカット作成時の操作の中で、
黄色にハイライトの代わりに文字色を赤くする操作を行うだけです。
マクロを設定できない場合
業務都合などで、マクロファイルにできない場合もあると思います。
そのような場合は、他のショートカットを使用して少しでも効率化するのが良いと思います。
・Ctrlキーを押しながらセルを複数選択してからセルの塗りつぶしをクリックして、クリック作業を一度で済ます
・Ctrl+Y :1つ前の作業の繰り返しのショートカットキーを使用する。
まとめ
ショートカットキー割り当てがないコマンドのショートカット入力方法として、
セルの結合、セルの色ぬりつぶし、文字色変更の方法を紹介しました。
皆様も是非実践して働く時間を削減しましょう!